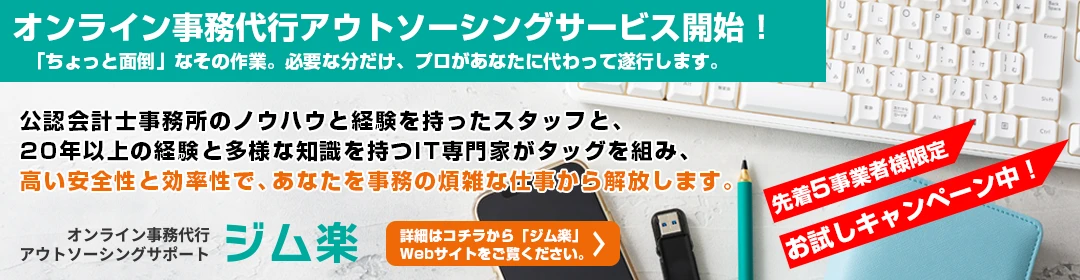パソコンが動かなくなって中に保存してるデータを取り出せなくなったので、取り出してほしい。
パソコンが動かなくなって中に保存してるデータを取り出せなくなったので、取り出してほしい。
こんにちは。コッティーが大阪市中央区のアスモチ大阪オフィスからお届けします。
前回は、「会計事務所にピッタリなエクセルIF関数」で、一つの列にプラスマイナスの数字を集約する方法をお伝えしました。
続編として、今回は「複数のセルの文字の内容を一つのセルにつなげて出力する方法」をお伝えします。
![]()
今回はこの関数を使います。
このような通帳のエクセルデータがあります。
![]()
相手先と内容がそれぞれEF列にあります。
お客様に入力してもらっていたり、銀行のCSVデータで二列に渡り内容が出るケースを想定しています。
結合した文字を出したセルH3にカーソルを合わせて、
左上の「Fx」を右クリックします。
![]()
すると、右側にウインドーが立ち上がります。
![]()
ここで、ウインドーの左上の「関数の検索」ボックスに「CON」と入れて、右の「検索開始」を右クリックします。
もしくは、「関数の分類」を「すべて表示」にして、
アルファベット順に並んでいる関数名ボックスを下に下げていってください。
![]()
すると「CONCATENATE」が出てきます。
![]()
「CONCATENATE」を選択して、[OK」を右クリックします。
![]()
「文字列1」が点滅した状態になっているので、そのままカーソルを移動させてE3セルに置いて右クリックします。
次に「文字列2」にカーソルを置いて、「” ”」と入力します。
続いて「文字列3」にカーソルを置いて、F3を右クリックすれば、上記のようになります。
ウインドーの右下の「OK」を右クリックすると、
![]()
このように、E列とF列の文字が結合されてH列に出力されました。
いつものようにコピーと貼り付けで下記のようになります。
![]()
これは、E列とF列の文字の結合の際に、ひとつ空間を作るためにしました。
絶対に必要ではありませんが、読みやすくなります。
左上の「2」キー+「Shift」キーの同時押しで「”」がでます。
「Shift」キーを押すと、空白がでます。
それを再度「2」キー+「Shift」キーの同時押しで「”」を出して空白を挟んでください。
いままで人間が目視しながら再度入力していた作業をなくすことができます。
アスモチは、このようにエクセルの関数のご相談も含めて、大阪市中央区を中心とした大阪・西宮・神戸の事業者様のパソコントラブル等のIT全般のサポートを行っています。
お気軽にご相談ください。
パソコンが動かなくなって中に保存してるデータを取り出せなくなったので、取り出してほしい。
以前、パソコンを新規導入し設定をさせていただいたお客様からのご相談で、しばらく使っていなかったパソコンを使おうとしたところOfficeが起動しなくなったので直してほしいとのご連絡をいただきました。
iPhoneで会社のメールを受信できるようにしたいが、手順を見てもうまくいかないので設定をしてほしいとのご相談をいただきました。
■ご相談内容
パソコンで資料を作成する必要があるので、新しくパソコンを購入したい。
前にパソコンを購入したのが5年以上前で最近パソコンを使っていなかったので、素人でも操作がわかりやすいパソコンにしてほしい。
■解決結果
最適なパソコンの選定、初期設定、及び、操作や資料作りについてレクチャーを致しました。
■ご相談内容
【その1】現在使っているWindows7のパソコンの調子が悪いので、パソコンを買い換えたい。
【その2】買い替え後、古いパソコンから新しいパソコンへデータの移行をして欲しい。
【その3】メール設定等のその他の環境の移行もして欲しい。
■解決結果
【その1】Windows7のサポート終了を見越してWindows10のパソコンであり、かつ、ご要望であるモバイルワークに適したパソコンを選定致しました。
【その2】スピーディーな処理が可能なハードディスクを抜き出す方法でデータ移行を実施しました。
【その3】メールの設定、電子認証のソフトの設定、及び複合機の設定を実施しました。