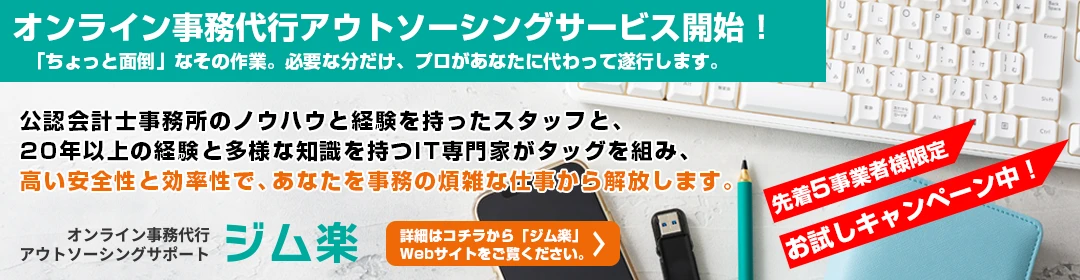パソコンが動かなくなって中に保存してるデータを取り出せなくなったので、取り出してほしい。
パソコンが動かなくなって中に保存してるデータを取り出せなくなったので、取り出してほしい。
大阪・西宮・神戸のパソコントラブル等のITサポートのアスモチ(株)のハカセが、大阪市中央区のアスモチ大阪オフィスからお送りします。
今日はよくあるご相談の一つ、ネットワークのトラブルの対処についての話題です。
ネットワークのトラブルといってもピンとこない方もいるかと思いますので、具体的にいうと「インターネットが見れなくなった」「インターネットが遅い」「社内の共有フォルダーが見れない」等のトラブルです。
今回はインターネットが繋がらない、ネットワークプリンターに繋がらない場合の対処についてご説明します。
目次 (クリックで各コンテンツにジャンプします)
まずは確認すべき事は、同じ現象が他のパソコンでも起こっているのか否かです。
これを確認する事で問題の原因が絞れます。
・自分のパソコンだけの場合
考えられる原因の可能性は、パソコンの問題・パソコンに繋げているケーブルの問題です。
・一部のパソコンだけの場合
考えられる原因の可能性は、パソコンの問題(可能性は低いですが)・パソコンに繋げているケーブルの問題・中継しているHUBの問題です。
・全てのパソコンが同じ状況の場合
考えられる原因の可能性は、パソコンの問題(可能性は低いですが)・HUBやルーターの電源の問題・ルーターの問題・プロバイダーの問題・回線の問題です。
すごく大まかではありますが少し絞れました。
自分のパソコンだけの場合はかなり絞られているので対処は非常に簡単です。
次は原因として考えうる可能性が大きいもの・簡単に調べられるものから順に対応して行きます。
意外とよくあるのがLANケーブルが抜けていた、HUBの電源が抜けていた、ルータの電源が抜けていた、というケースです。
HUBやルーターのランプが光っていることを確認してください。
LANケーブルの状態が下記のような状態になっていないかの確認をします。
![]()
LANケーブルのツメが折れている場合、LANの差し口との接触が悪くなっていて繋がったり繋がったりする場合があります。
![]()
ケーブルの中身がむき出しになっていると断線する可能性が高くなります。
HUBやルーターの電源が抜けている可能性が高いです。電源コードを正しく刺してください。
HUBやルーターの機械的な故障の可能性があります。
HUBやルーターを再起動してそれでもランプが付かない場合は、修理に出すか買い替えるかの対応をしてください。
LANケーブルが原因の可能性が出てきます。
LANケーブルはHUBやルーターから追っていきパソコンに正しく繋がっているかを確認します。
繋がっている場合はパソコンのLANケーブルの挿し口のランプが光っているか否かを確認します。
LANケーブルの断線かパソコンの問題のどちらかになります。
それらを確認するために、次のステップにいきます。
コントロールパネルを開きます。
コントロールパネルを簡単に開くにはWindowsマークの右にある検索ボックスに「con」と入力します。そうすると上にコントロールパネルが出てきます。
![]()
コントロールパネルをクリックします。
![]()
「ネットワークとインターネット」の箇所の「ネットワークの状況とタスクの表示」をクリックします。
次に左側の「アダプターの設定の変更」をクリックしてください。
![]()
クリックするとネットワーク接続の状況がわかる画面が表示されます。
![]()
ケーブルがつながっているのにこのような状態の場合は、LANケーブルが断線している可能性が高いのでLANケーブルを取り替えてください。
![]()
この場合はLANの刺し口が機能していない状態なので、さらに調べます。
![]()
状態を無効から有効にするには「イーサネット」を右クリックして、「有効にする」を左クリックすることで有効に変更できます。
LANの端子もしくはパソコンのマザーボードが故障している可能性が高いです。基本的にはパソコンの修理が必要です。
この状態でインターネットにつなげることができるかを確認してください。
有効にできたのにインターネットに繋がらない場合は、さらに詳細を確認します。
元の「ネットワークと共有」の画面に戻って、「アクティブなネットワークの表示」の箇所に表示されている「イーサネット」をクリックします。
クリックすると別のウィンドウで「イーサネットの状態」が表示されるので、表示されている内容を確認してください。
![]()
下記の状態の場合はインターネットに問題なく繋げている状態です。
![]()
「動作状況」という箇所を確認し、「送信」・「受信」が0(ゼロ)の場合、インターネットが使えない・プリンターが使えない状況になっています。
送信・受信が「0」の場合、ルーター、HUB、もしくはパソコンの故障の場合と下記の場合が想定されますので、次にいきます。
プロバイダーの接続設定やルーターの設定が間違えていないか確認してください。
ごく稀ですが設定が何らかの原因でリセットされている場合もあるので、その場合は設定をやり直します。
ルーター・HAB・パソコンの機械的な故障の可能性、回線業者の主装置の故障の可能性、プロバイダーの問題の可能性があります。
回線業者の主装置の再起動・ルーター本体等のの再起動を試してください。
再起動したのに繋がらない場合は回線やプロバーダーの障害の可能性があります。
回線業者やプロバイダーのホームページにある障害情報を確認するか、直接窓口へ問い合わせをする必要があります。
状況に応じて対応してください。
今回はインターネットが繋がらない、ネットワークプリンターに繋がらない場合の対処についてご説明しましたが、インターネットが遅い・インターネットがたまに切れる等のトラブルの場合はまた違った対処が必要ります。
ただ基本は同じ問題の切り分けとその対処です。
問題の切り分けができれば問題解決はほぼできます。
根気強く、一つづつ問題を確認していくことがネットワークトラブルの対処の一歩です。
アスモチではこのようなネットワークのトラブル解決のサポートも含めて、大阪市中央区を中心とした大阪・西宮・神戸の事業者様のパソコントラブル等のIT全般のサポートを行っています。
お気軽にご相談ください。
パソコンが動かなくなって中に保存してるデータを取り出せなくなったので、取り出してほしい。
以前、パソコンを新規導入し設定をさせていただいたお客様からのご相談で、しばらく使っていなかったパソコンを使おうとしたところOfficeが起動しなくなったので直してほしいとのご連絡をいただきました。
iPhoneで会社のメールを受信できるようにしたいが、手順を見てもうまくいかないので設定をしてほしいとのご相談をいただきました。
■ご相談内容
パソコンで資料を作成する必要があるので、新しくパソコンを購入したい。
前にパソコンを購入したのが5年以上前で最近パソコンを使っていなかったので、素人でも操作がわかりやすいパソコンにしてほしい。
■解決結果
最適なパソコンの選定、初期設定、及び、操作や資料作りについてレクチャーを致しました。
■ご相談内容
【その1】現在使っているWindows7のパソコンの調子が悪いので、パソコンを買い換えたい。
【その2】買い替え後、古いパソコンから新しいパソコンへデータの移行をして欲しい。
【その3】メール設定等のその他の環境の移行もして欲しい。
■解決結果
【その1】Windows7のサポート終了を見越してWindows10のパソコンであり、かつ、ご要望であるモバイルワークに適したパソコンを選定致しました。
【その2】スピーディーな処理が可能なハードディスクを抜き出す方法でデータ移行を実施しました。
【その3】メールの設定、電子認証のソフトの設定、及び複合機の設定を実施しました。