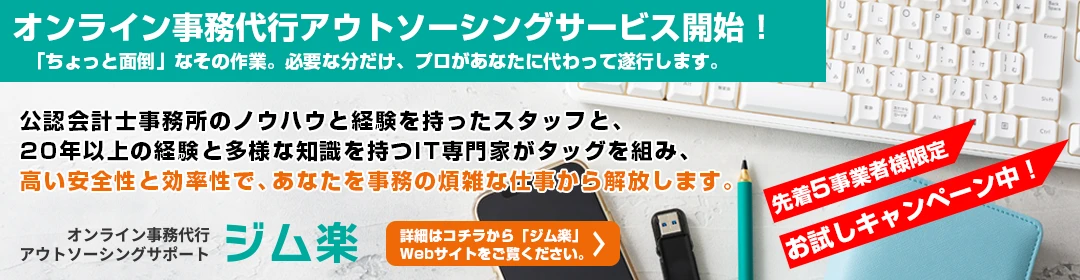パソコンが動かなくなって中に保存してるデータを取り出せなくなったので、取り出してほしい。
パソコンが動かなくなって中に保存してるデータを取り出せなくなったので、取り出してほしい。
大阪・西宮・神戸のパソコントラブル等のITサポートのアスモチ(株)のハカセが、大阪市中央区のアスモチ大阪オフィスからお送りします。
今回はパソコンの初期設定についてのお話しです。
パソコンの初期設定をするにあたって事前に準備が必要なものがあります。必要なものは下記の通りです。
●電源
当たり前です電源が無いとパソコンを動かせません。
ノートパソコンの場合は1口・デスクトップパソコンの場合は2口(本体とモニーター)を確保しておきましょう。
●インターネット
初期設定と合わせてWindowsのアップデートや最初にインストールしたほうがいいソフトをインストールするためにもインターネット環境は必須です。
有線の場合はLANケーブル1本、無線LANの場合は接続情報(SSIDとパスワード)を用意しておきましょう。
●時間
これも当たり前かもしれないですが、時間が必要です。最低限パソコンが使えるようにするだけだと、數十分くらいで終わりますが、安心してパソコンを使えるようにアップデートを最新の状態まであてる時間、必要なソフトを入れる時間も必要となります。
アップデートがどこまであたっている状態かは購入した時期によります。これまで様々なメーカーのパソコンを設定してきた経験では最低でも2時間弱、長い場合は3時間〜4時間くらいです。
Windows10のセットアップは基本的には画面の表示に従って「次へ」で進めていくとセットアップは終わります。ここではその中でも要点だけをご説明します。
パソコンに電源を入れるとメーカーのロゴが出ます。
その後黒い画面になり「すぐに使い始めることができます」のメッセージが出てきて、最初のセットアップをパソコンが自動的に行ってくれます。
この間、時間が結構かかる場合がありますがちゃんと処理は進んでいますのでそのまま待つことが大事です。絶対に間違えて電源は切らないでください。
その後、使用許可等の同意をして進めていくと、インターネットの接続設定になります。
パソコンが苦手な方はここでインターネットの接続設定をしておいてください。
有線LANの場合はケーブルを繋げておけば自動的に認識されるはずです。Wifiの場合はアクセスポイントのリストがあるので接続したいアクセスポイントを選んで接続を行います。
設定の途中で簡単設定をするかしないかの選択画面が出てきます。
簡単設定は何も選ぶことなく自動で設定をしてくれます。
セットアップが完了してから変更することができますので一旦は簡単設定で進めることをお勧めします。
進めていくとパソコンを使用するユーザー情報の設定画面になります。
ここで、Microsoftアカウントを尋ねられます。
Microsoftアカウントを持っていない方は新規でユーザー登録が必要になります。
面倒な場合はローカルアカウントでパソコンを使うことも可能なのですが、Microsoftアカウントでパソコンの設定を行っておくとパソコンの設定やWindows10のアプリがクラウド上に保存されます。
保存された設定やアプリは別のパソコンで同じMicrosft アカウントでログインした際に同じ状態で使用できます。
また、最近のOfficeはMicrosftアカウントでのライセンス認証が必要となってくるので、面倒ですが最初に設定されることをお勧めします。
全て順に済ませていくと最後の処理に移り、Windows10のデスクトップ画面が表示されて初期設定は完了です。
パソコンの初期設定は焦らずに画面に表示される内容をちゃんと読みながら進めると意外と簡単に設定が完了します。
ただ、時間がかかる場合が多々あるためまとまった時間を確保することが必要です。
パソコンが動かなくなって中に保存してるデータを取り出せなくなったので、取り出してほしい。
以前、パソコンを新規導入し設定をさせていただいたお客様からのご相談で、しばらく使っていなかったパソコンを使おうとしたところOfficeが起動しなくなったので直してほしいとのご連絡をいただきました。
iPhoneで会社のメールを受信できるようにしたいが、手順を見てもうまくいかないので設定をしてほしいとのご相談をいただきました。
■ご相談内容
パソコンで資料を作成する必要があるので、新しくパソコンを購入したい。
前にパソコンを購入したのが5年以上前で最近パソコンを使っていなかったので、素人でも操作がわかりやすいパソコンにしてほしい。
■解決結果
最適なパソコンの選定、初期設定、及び、操作や資料作りについてレクチャーを致しました。
■ご相談内容
【その1】現在使っているWindows7のパソコンの調子が悪いので、パソコンを買い換えたい。
【その2】買い替え後、古いパソコンから新しいパソコンへデータの移行をして欲しい。
【その3】メール設定等のその他の環境の移行もして欲しい。
■解決結果
【その1】Windows7のサポート終了を見越してWindows10のパソコンであり、かつ、ご要望であるモバイルワークに適したパソコンを選定致しました。
【その2】スピーディーな処理が可能なハードディスクを抜き出す方法でデータ移行を実施しました。
【その3】メールの設定、電子認証のソフトの設定、及び複合機の設定を実施しました。