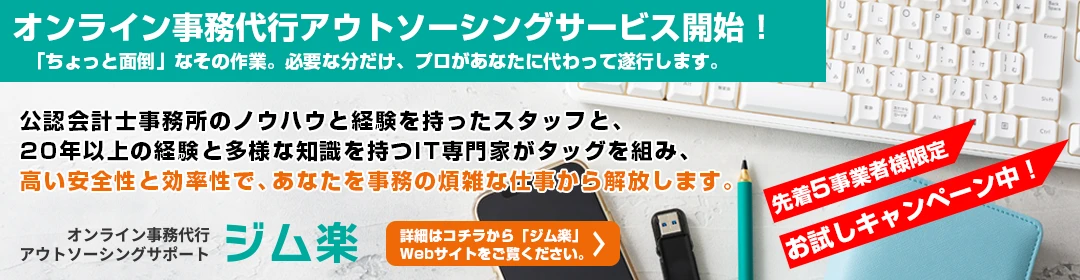パソコンが動かなくなって中に保存してるデータを取り出せなくなったので、取り出してほしい。
パソコンが動かなくなって中に保存してるデータを取り出せなくなったので、取り出してほしい。
大阪・西宮・神戸のITトラブルサポート
アスモチのニッシャーです。
今回は「Windows標準ツールを使った簡単なバックアップの方法」についてお話しします。
Windows10には標準搭載されている3つのバックアップ機能があります。
大切なデータを外部メモリーにバックアップをしておくことは大切ですが、今回紹介する機能を知っておけばパソコンに不具合が生じた場合でも対応できる場合があります。
しっかり覚えておきましょう。
![]()
Windows10ではシステムの状態を定期的に記録している「復元ポイント」があります。
パソコンに何か不具合が発生した場合には、この復元機能を使ってパソコンの状態を指定した復元ポイントに戻し、システムなどを以前の状態に戻すことが出来ます。
・システムの復元の手順
「コントロールパネル」→「システムとセキュリティ」→「システム」→「システムの保護」を選択します。
すると「システムのプロパティ」が表示されるので「システムの保護」タブ内の「システムの復元」をクリック。
保存されている復元ポイントを選択できますので、任意のものを選択し、「次へ」をクリックして進めます。
確認画面で「完了」を押すと指定したポイントまでシステムが復元されます。
・システムの復元の際の注意点
システムの復元を行うには復元ポイントが作成されている必要があります。
また、削除してしまったファイルやフォルダ等の個人データは復元出来ません。
ハードディスクの容量が少ないとシステムの復元を実行できない場合があります。
起動しているアプリは全て終了させて、ACアダプターに接続している状態で行って下さい。
使用しているファイルを間違って上書きしてしまった場合に有効な方法です。
あらかじめ自動バックアップを設定しておく必要がありますが、外部の記憶媒体にバックアップをしておき、削除や上書き前のファイルを取り出すことが出来ます。
・ファイル履歴を有効に設定する方法
まずはHDDやUSBメモリなどの記憶媒体をパソコンに接続しましょう。
「コントロールパネル」から「システムとセキュリティ」→「ファイル履歴でファイルのバックアップコピーを保存」を選択します。
設定前は「ファイル履歴はオフになっています」と表示されていますので、「オンにする」をクリックします。
「ファイル履歴が初回のファイルを保存しています」と表示されればOKです。
・ファイル履歴を使ってファイルを復元する手順
「コントロールパネル」から「システムとセキュリティ」→「ファイル履歴でファイルのバックアップコピーを保存」を選択します。
左にある「個人用ファイルの復元」を選択し、復元させたいファイルを選択します。
・ファイル履歴の注意点
ファイル履歴はWindowsがインストールされているドライブに保存されているファイルのみ有効です。また、自動バックアップされた時の状態に復元されますので、削除や上書きをした直前よりも前の状態に戻ってしまう場合もあります。
Windows10の起動部分に不具合が発生し、正常に起動しなくなった場合にはシステム修復ディスク、または回復ドライブで起動させることが出来ます。
システム修復ディスクを作成するには空のCD-RかDVD-R等の書き込むためのディスクドライブが必要です。これらがない場合はUSBメモリで回復ドライブを作成することも出来ます。
・システム修復ディスクの作成手順
「コントロールパネル」→「システムとセキュリティ」→「バックアップと復元」を選択し、「システム修復ディスクを作成」をクリックします。
後は空のディスクをセットして手順に従えばOKです。
・回復ドライブの作成手順
「コントロールパネル」→「システムとセキュリティ」→「セキュリティとメンテナンス」を選択し、右下にある「回復」をクリックします。
「回復ドライブの作成」を選択し、画面に指示に従って進めて行きましょう。
「システムファイルを回復ドライブにバックアップします」のチェックは付けたままにしておきます。
USBフラッシュドライブの接続指示があったらUSBメモリを接続し、画面の指示に従って進めて行けばOKです。
・回復ドライブ作成時の注意点
回復ドライブ作成には32GB以上のUSBメモリが必要です。(一部回復ドライブ作成に対応していないものもあります)また、回復ドライブを作成するとUSBメモリ内のデータはすべて削除されます。
データが消えてしまう可能性があるため、回復ドライブ作成時には使用するUSBメモリ以外の外部媒体は取り外しておきましょう。
起動しなくなったWindows10を起動する場合は、システム修復ディスクや回復ドライブをセットした状態で電源を入れ、オプション選択画面のトラブルシューティングを選択し、「PCを初期状態に戻す」を選択します。
いかがでしたか?
今回はWindowsに搭載されている自動バックアップの方法についてお話ししました。
パソコンの不具合はある日突然やってくるもの。今回紹介した方法を知って事前に設定しておけば、いざという時にも安心ですね。
アスモチは大阪・西宮・神戸の中小企業様向けにパソコン・ソフトウェア・ネットワーク等のITトラブルサポート、Webサイト制作及びシステム構築等、IT全般の問題解決サポートを行っています。
お気軽にご相談ください。
パソコンが動かなくなって中に保存してるデータを取り出せなくなったので、取り出してほしい。
以前、パソコンを新規導入し設定をさせていただいたお客様からのご相談で、しばらく使っていなかったパソコンを使おうとしたところOfficeが起動しなくなったので直してほしいとのご連絡をいただきました。
iPhoneで会社のメールを受信できるようにしたいが、手順を見てもうまくいかないので設定をしてほしいとのご相談をいただきました。
■ご相談内容
パソコンで資料を作成する必要があるので、新しくパソコンを購入したい。
前にパソコンを購入したのが5年以上前で最近パソコンを使っていなかったので、素人でも操作がわかりやすいパソコンにしてほしい。
■解決結果
最適なパソコンの選定、初期設定、及び、操作や資料作りについてレクチャーを致しました。
■ご相談内容
【その1】現在使っているWindows7のパソコンの調子が悪いので、パソコンを買い換えたい。
【その2】買い替え後、古いパソコンから新しいパソコンへデータの移行をして欲しい。
【その3】メール設定等のその他の環境の移行もして欲しい。
■解決結果
【その1】Windows7のサポート終了を見越してWindows10のパソコンであり、かつ、ご要望であるモバイルワークに適したパソコンを選定致しました。
【その2】スピーディーな処理が可能なハードディスクを抜き出す方法でデータ移行を実施しました。
【その3】メールの設定、電子認証のソフトの設定、及び複合機の設定を実施しました。