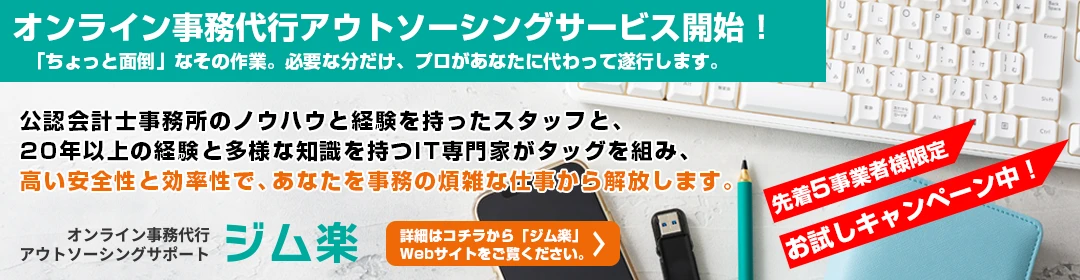パソコンが動かなくなって中に保存してるデータを取り出せなくなったので、取り出してほしい。
パソコンが動かなくなって中に保存してるデータを取り出せなくなったので、取り出してほしい。
大阪・西宮・神戸のITトラブルサポート
アスモチのハカセです。
今回はiPhoneを機種変更する時の簡単なデータ移行についてお話しします。
世界中で人気のiPhoneシリーズは、新モデルが出るたびに大きなニュースになりますよね。
モデルチェンジのたびに機種変更をする人も多いのではないでしょうか。
機種変更に慣れていない方は今回の記事を参考にして、スムーズなデータ移行の一助となれば幸いです。
ビジネスでiPhoneとandroidどちらを使うべきか?を、こちらの記事で詳しくご説明しています。
iPhoneとAndroidの違い【ビジネスで使うならどっち?】
![]()
おすすめのデータ移行はパソコンのiTunesを使ったバックアップと復元です。
それでは手順を紹介していきます。
1.作業に入る前にiPhoneのiOSとiTunesを最新のバーションにしておいてください。
2.パソコンでiTunesを起動してiPhoneとパソコンをケーブルで接続します。
3.iTunesでデバイスの画面を表示します。
iTunesがiPhoneを認識したら、上部のメニューに「デバイス」のアイコンが表示されるのでクリックして下さい。
4.バックアップを実行します。
[iPhoneのバックアップを暗号化]にチェックを入れることで、iCloudキーチェーン、アクティビティ、ヘルスケアデータなどをバックアップできます。
5.「バックアップ」の項目の[このコンピュータ]と[iPhoneのバックアップを暗号化]にチェックを入れてください。
初めて暗号化バックアップをする場合、パスワードの設定を求められます。
任意のパスワードを2回入力し、[パスワードを設定]をクリックしてください。
このパスワードは後で必要ですので、しっかりと保管しておいてください
また、バックアップが開始されたらバックアップが完了するまでは絶対にケーブルを抜かないように気を付けて下さい。
6.バックアップが終了したら、「最新のバックアップ」の項目を見てください。
「このコンピュータ: 今日(時刻)」と表示されているはずですので、バックアップが正常に完了したかどうか確認してください。
1.保存したデータを新しいiPhoneへ移行します。SIMカードを新しいiPhoneに挿入してケーブルでパソコンと接続してください。
2.「新しいiPhoneへようこそ」の画面で[このバックアップから復元]を選択、バックアップデータを選択したら、[続ける]をクリックします。
3.バックアップ時に設定した先程のパスワードを入力して、OKを押すと復元が開始されます。
データの量にもよりますが、完了まで1時間程度かかる場合もありますので気長に待ちましょう。
手元にパソコンがない場合は、iCloudを利用してデータ移行することが出来ます。
ただしiCloudは5GBまでは無料で利用できますが、容量が不足してしまう場合は容量を追加購入するか、大きなサイズのファイルをバックアップ対象から外す必要がありますのでご注意下さい。
1.今まで使用していたiPhoneは最新のiOSにアップデートしてください。
2.iCloudバックアップをするにはWi-Fi接続が必要ですので安定したWi-Fiのある環境で接続してください。
3.iCloudバックアップを作成します。
4.「設定」→[(ユーザー名)]→[iCloud]とタップします。
「バックアップ」→[iCloudバックアップ]がオンになっているかを確認して、[今すぐバックアップを作成]をタップするとすぐにバックアップ作成が開始されます。
バックアップ作成が終了したら、念のためiCloudバックアップがきちんと作成されていることを確認してください。
1.iCloudのバックアップから新しいiPhoneにデータを復元します。
2.SIMカードを新しいiPhoneに挿入し、電源を入れてください。
3.2つのiPhoneを近くにおき、新しいiPhoneのホームボタンをクリックすると、古いiPhoneに「新しいiPhoneを設定」と表示されます。
4.新しいiPhoneで使いたい IDであることを確認して[続ける]をタップします。
あとは画面の指示に従って各種設定を進めていってください。
設定を進めていくとデータ移行が始まります。
パスワード入力やTouch IDによる認証を要求されたら、指示に従って進めて行ってください。
ホーム画面が表示されたら、アプリなどが次々とダウンロードされていきます。
復元が完了するまでしばらく待機してください。
Wi-Fiが切断されるとダウンロードが中断されてしまうので注意してください。
下記にAppleの公式サイトの情報を載せておきますので、参考にご覧ください。
参考
iPhone/iPad/iPod Touchをバックアップする(Apple)
https://support.apple.com/ja-jp/HT203977
iPhone、iPad、iPod touch をバックアップから復元する
https://support.apple.com/ja-jp/HT204184
iTunes でのバックアップの暗号化について
https://support.apple.com/ja-jp/HT205220
iCloud バックアップの対象となるもの
https://support.apple.com/ja-jp/HT207428
いかがでしたか?
今回はiPhoneを機種変更する時のデータ移行の仕方についてお話ししました。
同じiPhone同士のデータ移行はそれほど難しくないかと思いますが、移行や復元をした場合にIDとパスワードの認証をもう一度しないといけない場合があり、その際にID・パスワードを忘れてしまっていて困るケースがよくあります。
AppleIDを作った際のメールアドレスがもう使えない場合はパスワードの再発行が非常に面倒になるのでご留意ください。
また、データのバックアップは万が一iPhoneが故障した際に安心です。
Appleで修理に出した場合、修理内容によってはデータが初期化された状態で戻る場合もあります。
機種変更をしない場合でも日ごろから小まめなデータのバックアップをしておくことをお勧めします。
アスモチは、iPhoneのデータ移行等のお困りごとも含めて、大阪・西宮・神戸の中小企業様向けにパソコン・ソフトウェア・ネットワーク等のITトラブルサポート・IT全般の問題解決サポートを行っています。
お気軽にご相談ください。
パソコンが動かなくなって中に保存してるデータを取り出せなくなったので、取り出してほしい。
以前、パソコンを新規導入し設定をさせていただいたお客様からのご相談で、しばらく使っていなかったパソコンを使おうとしたところOfficeが起動しなくなったので直してほしいとのご連絡をいただきました。
iPhoneで会社のメールを受信できるようにしたいが、手順を見てもうまくいかないので設定をしてほしいとのご相談をいただきました。
■ご相談内容
パソコンで資料を作成する必要があるので、新しくパソコンを購入したい。
前にパソコンを購入したのが5年以上前で最近パソコンを使っていなかったので、素人でも操作がわかりやすいパソコンにしてほしい。
■解決結果
最適なパソコンの選定、初期設定、及び、操作や資料作りについてレクチャーを致しました。
■ご相談内容
【その1】現在使っているWindows7のパソコンの調子が悪いので、パソコンを買い換えたい。
【その2】買い替え後、古いパソコンから新しいパソコンへデータの移行をして欲しい。
【その3】メール設定等のその他の環境の移行もして欲しい。
■解決結果
【その1】Windows7のサポート終了を見越してWindows10のパソコンであり、かつ、ご要望であるモバイルワークに適したパソコンを選定致しました。
【その2】スピーディーな処理が可能なハードディスクを抜き出す方法でデータ移行を実施しました。
【その3】メールの設定、電子認証のソフトの設定、及び複合機の設定を実施しました。