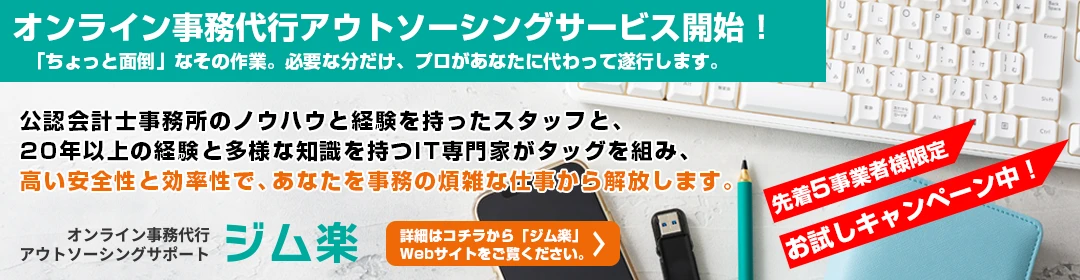パソコンが動かなくなって中に保存してるデータを取り出せなくなったので、取り出してほしい。
パソコンが動かなくなって中に保存してるデータを取り出せなくなったので、取り出してほしい。
大阪・西宮・神戸のITトラブルサポート
アスモチのハカセです。
パソコンを長く使っていると色々なデータが増えていって、ハードディスクの容量が足りなくなる場合があります。
ハードディスクの容量が逼迫するとパソコンの動作が遅くなる等の弊害があるので対処が必要となってきます。
お客様からも比較的多くご相談を頂く問題です。
それを解決するために、実際どのような作業をしているか興味がある方もいらっしゃるかと思いますのでご案内したいと思います。
目次 (クリックで各コンテンツにジャンプします) [非表示にする]
パソコンの保存容量を増やす場合の選択肢としては下記のとおりです。
1、不要なデータを削除する
2、すぐに使わないデータは外付けのメディアに移して本体のデータを削除する
3、ハードディスクの容量を大きなものに変更する
4、本体にディスクを拡張する空きスロットがあれば追加する
が挙げられます。
今回は余っているSSDがあったのでこの中の
4、本体にディスクを拡張する空きスロットがあれば追加する
をしました。
では実際の作業を説明していきます。
今回は普段使っているHP ProBook 430 G6のディスク容量を増やします。
まず事前準備としてメーカーのサイトで機種の仕様を確認します。
HP ProBook 430 G6の仕様は下記のとおりです。
https://jp.ext.hp.com/content/dam/jp-ext-hp-com/jp/ja/ec/lib/products/portables/specs/430g6_cto.pdf
今回は保存容量(ストレージ)の追加作業なのでSSD/HDDの記載を確認します。
![]()
私の使用している機種はCore i5-8265UのCPUで256GBのSSDが入っているモデルなので、該当するSSDとHDDの箇所を確認します。
SSDの箇所には
なし / 128 GB M.2 2280 SATA SSD (SATA III ) / 256GB M.2 2280 PCIe NVMe SSD / 512 GB M.2 2280 PCIe NVMe SSD
と記載されています。
また、その下のHDDの箇所には
なし / 500GB HDD 7200rpm (SATA III 、HP 3D ドライブガード対応※4 )
と記載されています。
私の使用している機種はSSDモデルなのでM.2という規格のSSDが入っていることが分かり、さらにHDDは付いていなかったのでHDDを搭載するスロットが空いていると推測できます。
仕様は出荷時期によって微妙に変わっている場合とかもあるので、更に情報を調べます。
調べても分からない場合は実際にパソコンの中を開けて確認します。
ごくごくまれに仕様と違う場合もあったりするので最後はパソコンを分解して確認することが多いです。
今回のパソコンは分解しにくいパソコンという事は分かっていたので、さらに調べました。
調べた結果、HDDを載せるスロットが空いている確証が取れたので実際に中を開けてパーツを付けるステップに進みます。
パーツを中に取り付けるためにパソコンの裏蓋を取っていきます。
![]()
ひっくり返して裏面のネジを外していきます。
![]()
![]()
ネジを外し終えたら裏蓋を外していきます。
※ネジは小さいので紛失しないように保管してください。また、ネジの箇所によっては種類が違うものも混じっている場合があるので忘れないように写真を撮るかメモを取っておくことをお勧めします。
最近のパソコンはネジを外しただけですぐに外れないものも多く、外れない場合は裏蓋にツメがあるのでそれをそっと外していきます。
今回はマイナスドライバでこじ開けましたが、使わないプラスチック製のポイントカードとかプラスチック製の定規でやっても問題はありません。
隙間がほとんど開けられない場合は薄いカードで開けていきます。(昔は交通系の電磁カードでやりました)
![]()
太さの違うマイナスドライバで徐々に開けていき
隙間ができたら太いマイナスドライバを差し込んで少しづつ外していきます。
![]()
ツメが折れたり本体に傷が入らないように慎重に進めます。
![]()
壊さないように力加減をしながら裏蓋を外すのが結構大変です。
![]()
だいぶ外れてきました。
![]()
ようやく外れました。
HP ProBook 430 G6は少し丸みがある箇所があるので外しにくく手間取りました。
ようやくパソコン本体のボードが見えたので次にパーツを組み込みます。
パーツを取り付ける前に中を確認します。
![]()
まず、バッテリーを付けたままだと危険ですので、先に取り外しておきます。
![]()
HDD付きモデルの場合埋まっているところが空いているので、そこにSSDを取り付けます。
仕様書で記載されていたSATA IIIの規格に対応したSSDを取り付けました。
取付中の写真を撮っていなかったので取付完了後の写真になります。
最初の手順とは逆の手順で裏蓋を取り付けていき、最後にネジを締めて完了です。
![]()
元に戻したらパソコンの電源を入れてちゃんと動作するかを確認します。
取り付けた直後の写真ではないですが、下記の通りディスクが増えています。
![]()
これで全て完了!無事に終了しました。
今回は私のパソコンですが実作業を元にディスクの増強作業をご説明しました。
この作業の難しい所と注意点を最後に書きます。
1、自分の使用しているパソコンの仕様が分かるか
自分の使っているパソコンの機種名が分からないという方もかなりいるかと思います。
その場合は本体のどこかに機種名が記載されたラベルがある場合が多いので探してみてください。
2、仕様に記載されている内容の意味が分からない
大体のことはネットで調べればわかります。とにかく調べることが重要です。
機種さえ分かればネットで詳しく説明していたり分解している動画とか見つかるはずです。
3、裏蓋を外す工程
とにかく根気よく慎重にすることですが、プラスドライバ・マイナスドライバの工具を揃えておくことも大事です。
4、バッテリーの取扱い
バッテリーは非常に危険です。必ず作業前に外してください。
5、ボードはむやみに素手で触らない
故障の原因になるのでパソコンのボードは素手でむやみに触らないようにしてください。
冬とかは静電気が起こり最悪ボードがショートするかもしれないので作業用の薄い手袋をするのがベストです。
以上になります。
今回の作業はディスクを追加しただけの作業なので比較的ハードルは低い作業でした。
ハードルが低いとはいえパソコンの中身を空けてパーツを触る作業ですので同じ作業をしても失敗したり、パソコンが壊れてしまったりするので自信のない方はお勧めしません。
アスモチでは今回のような作業や元々のハードディスクを容量の大きなものに取り換えるサービス、パーツはつけなくても使い方の改善でパソコンの容量を減らすアドバイスもしています。
自分でやる自信のない方や時間が無いので依頼したいという方は是非、ご相談いただければと思います。
パソコンが動かなくなって中に保存してるデータを取り出せなくなったので、取り出してほしい。
以前、パソコンを新規導入し設定をさせていただいたお客様からのご相談で、しばらく使っていなかったパソコンを使おうとしたところOfficeが起動しなくなったので直してほしいとのご連絡をいただきました。
iPhoneで会社のメールを受信できるようにしたいが、手順を見てもうまくいかないので設定をしてほしいとのご相談をいただきました。
■ご相談内容
パソコンで資料を作成する必要があるので、新しくパソコンを購入したい。
前にパソコンを購入したのが5年以上前で最近パソコンを使っていなかったので、素人でも操作がわかりやすいパソコンにしてほしい。
■解決結果
最適なパソコンの選定、初期設定、及び、操作や資料作りについてレクチャーを致しました。
■ご相談内容
【その1】現在使っているWindows7のパソコンの調子が悪いので、パソコンを買い換えたい。
【その2】買い替え後、古いパソコンから新しいパソコンへデータの移行をして欲しい。
【その3】メール設定等のその他の環境の移行もして欲しい。
■解決結果
【その1】Windows7のサポート終了を見越してWindows10のパソコンであり、かつ、ご要望であるモバイルワークに適したパソコンを選定致しました。
【その2】スピーディーな処理が可能なハードディスクを抜き出す方法でデータ移行を実施しました。
【その3】メールの設定、電子認証のソフトの設定、及び複合機の設定を実施しました。