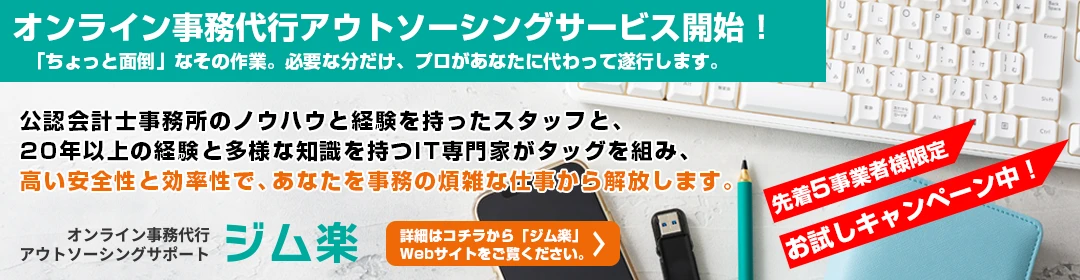パソコンが動かなくなって中に保存してるデータを取り出せなくなったので、取り出してほしい。
パソコンが動かなくなって中に保存してるデータを取り出せなくなったので、取り出してほしい。
この記事では日常業務に欠かせない、またパソコン初心者の方が最初につまずくEメールについての記事です。
Eメールが送信できない・受信できない場合の対処方法とEメールの設定方法が知りたい方向けに分かりやすく解説いたします。
アスモチは法人様向けにITトラブルのサポート業務を行っており、メールの送受信トラブルはよくご相談をいただいており、
今回は実際のサポート現場でもチェックする事項になっております。
この記事を読んでいただくことでメールのトラブル解消方法・メールソフトの基本的な設定方法がわかるようになります。
目次 (クリックで各コンテンツにジャンプします) [非表示にする]
メールの設定をする上で必要なものは下記になります。
当然ですがメールの設定をするには必ず必要です。
代表的なものはMicrosoftのOutlookやWindows10に最初から入っている「メール」アプリです。
その他、無料で使えるThunderbirdも使っている方が多いです。
![]()
![]()
メールを設定してほしいというご相談を受けた時に、メールの設定情報が無いという状況が結構あります。
メールの設定は、メールの設定情報が無いと始まりません。
設定情報はインターネットプロバイダーに契約した時の書類に情報が記載されています。
会社のメールアドレスの場合は、サーバーを管理している人が設定情報を管理しているので、その情報を準備してください。
●最低限必要な情報は下記のものです。
・メールアドレス
・ユーザー名(メールアドレスと同じことが多いです)
・パスワード
・受信メールサーバー情報(POP3/IMAP)
・送信メールサーバー情報(SMTP)
※本当に必要な情報はメールアドレス、ユーザー名、パスワードの3つです。受信と送信サーバーは手間をかけて調べれば分かります。
●あればさらに良いもの
・ポート番号(送信サーバー・受信メールサーバー)
・SSL
・認証方法
※これらの情報はあればスムーズに設定ができます。無い場合は設定の際に若干手間取ります。
最初にご紹介したメールソフトは「メールアドレス」と「パスワード」があれば自動的に設定をしてくれる便利な機能を有しています。
(下記はOffice365のOutlookです。)
![]()
メールアドレスを入れると
![]()
メールアドレスの種類を聞かれます。
ここで次にどうしたらいいか分からなくなる人は多いですが、ほとんどのメールアドレスはPOPを選んでおけば間違いがありません。
今回は試しにGmailで設定をしてみました。
![]()
次にパスワードを尋ねられます。
![]()
パスワードが正しく設定されていればこれで設定完了です。
設定情報を確認すると・・・
![]()
すごいですねー!ちゃんと受信サーバー・送信サーバーの情報が入っています。
Windows10のメールアプリやThunderbirdにも同じような機能があり、Gmailや大手の有名なプロバイダーのメールアドレスは自動設定だけで設定できる場合が多いです。
この自動設定は便利なのですが、うまく自動設定できない場合も多々あります。
レンタルサーバーを借りていて独自でメールアドレスを設定している会社のメールアドレスなどがこれに当てはまります。
その場合は一つづつ設定をしていく必要があります。
メールのソフトで設定をする項目は基本的に一緒です。
![]()
![]()
![]()
![]()
いかがでしょうか?
見比べてみると設定項目の名前に若干の違いがありますが、設定する項目は一緒になっています。
※Windows10のメールアプリだけ設定項目が少なく簡易です。
最初に記載した下記の項目を間違いなく入力していけば問題なく設定ができます。
・メールアドレス
・ユーザー名(メールアドレスと同じことが多いです。)
・パスワード
・受信メールサーバー情報(POP3/IMAP)
・送信メールサーバー情報(SMTP)
・ポート番号(送信サーバー・受信メールサーバー)
・SSL
・認証方法
それでも設定ができないという場合の確認ポイントを次に挙げます。
一番多いのは情報の入力ミスです。
半角・全角・大文字・小文字の間違いだけでも設定はうまくいきません。
特に、不要なスペースが入っていないかの確認をしてみてください。
また、パスワードを入力する場合に、※や●で隠れるので入力した文字が合っているか間違っているか分かりません。
![]()
ここで、オススメの方法はメモ帳やWord・Excelなにでも良いので、一旦パスワードを見える形で入力して間違いがないかを確認した後に、そのままコピー&ペーストすることです。
これまでたくさんのご相談を受けてきた経験上、入力ミスが原因で送受信できないというケースが大半を占めます。
次によくあるのが送信メールサーバーの設定です。
今のサーバーは相当に変わった設定でない限りは、送信サーバーにユーザー認証が必要になっており認証の設定がされていないとエラーになります。
例えば、下記のOutlookの場合ですと、
「アカウント設定」の画面から「詳細設定」のボタンをクリックします。
![]()
すると別のウィンドウが開くので、「送信サーバー」のタブをクリックしてください。
![]()
「送信サーバー(SMTP)は認証が必要」にチェックが入っているか確認してください。
ここのチェックが外れていることが多いので要注意です。
最後にポート番号・暗号化設定・認証方法の間違いです。
これも同じく上記の「詳細設定」から確認します。
![]()
これらの情報は、大手プロバイダーや有名なレンタルサーバーの場合は、ホームページのサポートページに記載されている場合が大半です。
独自ドメインで自社でサーバー設定をしている場合は、設定している担当者に聞いてください。
よくある間違いは記載しましたが、エラーの原因は他にも多種多様なものがあります。
何が原因かを把握するための方法を次にあげます。
メールの設定ができない・メールが急に送受信できなくなった場合、一番最初に確認してもらうのはこのエラー番号です。
下記はGmailの設定をした場合のエラー画面です。
![]()
この場合、「530 5.5.1」がエラー番号です。
このエラー番号でネット検索をします。
今回はGmailのエラーなので「Gmail エラー 550 5.5.1」で検索するとエラーの原因がわかります。
Googleの公式サイト(https://support.google.com/a/answer/3726730?hl=ja)を見ます。
該当する550 5.5.1を見ると下記のように原因が記載されています。
530, “5.5.1”, Authentication Required. Learn more here.(530, “5.5.1”, 認証が必要です。詳細については、こちらをご覧ください。)
ここで記載されている問題を解決するとメールのエラーが出なくなるはずです。
もちろん別の問題が出る場合もあるので、その場合は前と同じようにエラー番号を確認して、ネット検索をして問題を解決していきます。
全ての問題が解決されればメールが受信できるようになります。
その他、プロバイダーやレンタルサーバーのメールエラーの場合も同様の流れです。
メールの設定だけに限らず、その他パソコンのトラブルを解決する基本の手順になるので頭の片隅に置いておいてください。
1、エラー番号を確認
2、Google等の検索エンジンで検索
3、原因を特定して対策
これの繰り返しで問題は解決します。
今回はパソコンが苦手なかたの大半がつまずくメールの設定に関して書かせていただきました。
いかがでしたでしょうか?
メールは非常に奥が深くて難解です。
文中にIMAPやSMTP/POP等、色々と専門用語も出てきましたが、それぞれを解説するだけでも一つの記事になります。
ただし、今回の記事を読んでいただければほとんどのことに対処できます。
ぜひトライしてみてください!!
メールが届く仕組みはこちらでご説明しています
もし、この記事でもメールの設定ができない場合は短時間低料金でのリモートサポートもさせて頂いていますのでお気軽にご相談ください。
短時間リモートサポートサービス
20分 3,000円
※メール設定のトラブルは情報が揃っていれば20分以内に解決できます。
※時間超過10分に付き1,000円
■お問合せ
Webからのお問合せはこちら
■お電話でのご相談
06-6484-5470
受付時間10:00~16:00(土日祝日を除く)
アスモチは、メールが送れない等のメールの設定・トラブル対応も含めて、大阪市中央区を中心とした大阪・西宮・神戸の中小企業様向けにパソコン・ソフトウェア・ネットワーク等のITトラブルサポート・IT全般の問題解決サポートを行っています。
お気軽にご相談ください。
パソコンが動かなくなって中に保存してるデータを取り出せなくなったので、取り出してほしい。
以前、パソコンを新規導入し設定をさせていただいたお客様からのご相談で、しばらく使っていなかったパソコンを使おうとしたところOfficeが起動しなくなったので直してほしいとのご連絡をいただきました。
iPhoneで会社のメールを受信できるようにしたいが、手順を見てもうまくいかないので設定をしてほしいとのご相談をいただきました。
■ご相談内容
パソコンで資料を作成する必要があるので、新しくパソコンを購入したい。
前にパソコンを購入したのが5年以上前で最近パソコンを使っていなかったので、素人でも操作がわかりやすいパソコンにしてほしい。
■解決結果
最適なパソコンの選定、初期設定、及び、操作や資料作りについてレクチャーを致しました。
■ご相談内容
【その1】現在使っているWindows7のパソコンの調子が悪いので、パソコンを買い換えたい。
【その2】買い替え後、古いパソコンから新しいパソコンへデータの移行をして欲しい。
【その3】メール設定等のその他の環境の移行もして欲しい。
■解決結果
【その1】Windows7のサポート終了を見越してWindows10のパソコンであり、かつ、ご要望であるモバイルワークに適したパソコンを選定致しました。
【その2】スピーディーな処理が可能なハードディスクを抜き出す方法でデータ移行を実施しました。
【その3】メールの設定、電子認証のソフトの設定、及び複合機の設定を実施しました。