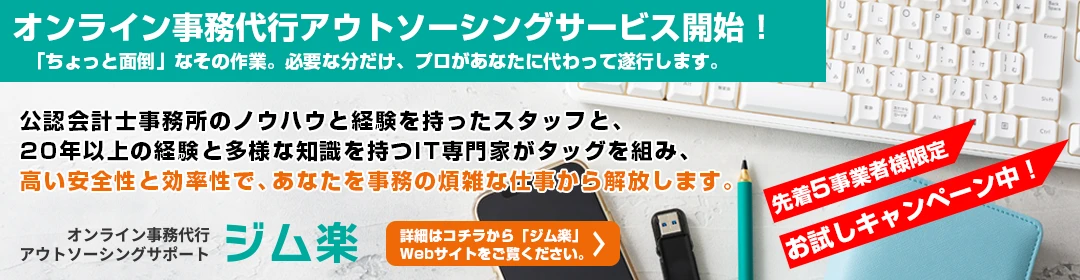パソコンが動かなくなって中に保存してるデータを取り出せなくなったので、取り出してほしい。
パソコンが動かなくなって中に保存してるデータを取り出せなくなったので、取り出してほしい。
大阪・西宮・神戸のITトラブルサポート
アスモチのハカセです。
今回は面倒なルーティンワークを自動化してくれるスクスケジューラ―について説明したいと思います。
Windowsにはタスクスケジューラ―という指定した時間に定期的に決まった処理を行うアプリが標準で搭載されています。
普段パソコンを使う時にインストールするソフトによってはインストール時に、自動的に更新用のプログラムが動くようなプログラムをタスクスケジューラ―にセットするものもあります。
あまり身近ではないと思いますが、タスクスケジューラ―を使えば決まった時間にパソコンをシャットダウンさせたり面倒なバックアップを自動的に取るような仕組みを作ることが可能です。
活用方法によっては非常に便利に使えます。
今回は簡単に設定できるパソコンの自動シャットダウンの手順をご説明したいと思います。
![]()
タスクスケジューラ―は「スタート 」 → 「 Windows 管理ツール 」 → 「 タスク スケジューラ 」 から起動できます。
タスクスケジューラ―を開くと下記のような画面が表示されます。
![]()
右上にある「基本タスクの作成」をクリックします。
![]()
名前は後で分かるように入力します。今回は「自動シャットダウン」とします。
説明は任意で入力します。
![]()
次にいつタスクを開始するか選択します。
今回は「毎日」を選択します。
![]()
タスクの開始日と時間を指定します。また間隔は毎日の場合は「1」を入力します。
![]()
次に「プログラムの開始」を選択します。
![]()
プログラム/スクリプトに
「 C:\Windows\System32\shutdown.exe 」と入力するか、
参照のボタンからパスをたどって「 C:\Windows\System32\shutdown.exe 」を選択します。
引数に「 /s /f 」と入力します。
意味はそれぞれ「/s」はシャットダウン、「/f」はユーザーに警告せずにアプリを強制終了するという意味になります。
シャットダウンでなく再起動にしたい場合は「/s」を「/r」に変えると再起動になります。
また、強制的に終了させたくない場合は「 /f 」を外します。
![]()
最後に完了をクリックするとタスクが登録されます。
最初のタスクスケジューラ―の画面に戻りますので登録されているかを確認してください。
手順は以上です。意外と簡単かではないでしょうか。
今回は簡単なシャットダウンの自動化をご案無しましたが、他にも色々な活用方法があります。
例を挙げると
■自動バックアップ
パソコンのバックアップは重要な作業ですが手間がかかるので怠りがちかと思います。
タスクスケジューラ―を使えばパソコンを使っていない時間帯に自動的にバックアップを取ることが可能です。
■各種プログラムの自動実行
毎朝メールのチェックから始める方も多いかと思います。
これも自動化が可能です。
プログラムが必要にはなってきますがその他、色々な事が自動化できます。
興味を持たれた方は「タスクスケジューラ― 活用方法」等のキーワードで検索してみてください。
業務効率化にもつながりますので、Windowsに標準でついているタスクスケジューラ―を試してみてください。
パソコンが動かなくなって中に保存してるデータを取り出せなくなったので、取り出してほしい。
以前、パソコンを新規導入し設定をさせていただいたお客様からのご相談で、しばらく使っていなかったパソコンを使おうとしたところOfficeが起動しなくなったので直してほしいとのご連絡をいただきました。
iPhoneで会社のメールを受信できるようにしたいが、手順を見てもうまくいかないので設定をしてほしいとのご相談をいただきました。
■ご相談内容
パソコンで資料を作成する必要があるので、新しくパソコンを購入したい。
前にパソコンを購入したのが5年以上前で最近パソコンを使っていなかったので、素人でも操作がわかりやすいパソコンにしてほしい。
■解決結果
最適なパソコンの選定、初期設定、及び、操作や資料作りについてレクチャーを致しました。
■ご相談内容
【その1】現在使っているWindows7のパソコンの調子が悪いので、パソコンを買い換えたい。
【その2】買い替え後、古いパソコンから新しいパソコンへデータの移行をして欲しい。
【その3】メール設定等のその他の環境の移行もして欲しい。
■解決結果
【その1】Windows7のサポート終了を見越してWindows10のパソコンであり、かつ、ご要望であるモバイルワークに適したパソコンを選定致しました。
【その2】スピーディーな処理が可能なハードディスクを抜き出す方法でデータ移行を実施しました。
【その3】メールの設定、電子認証のソフトの設定、及び複合機の設定を実施しました。