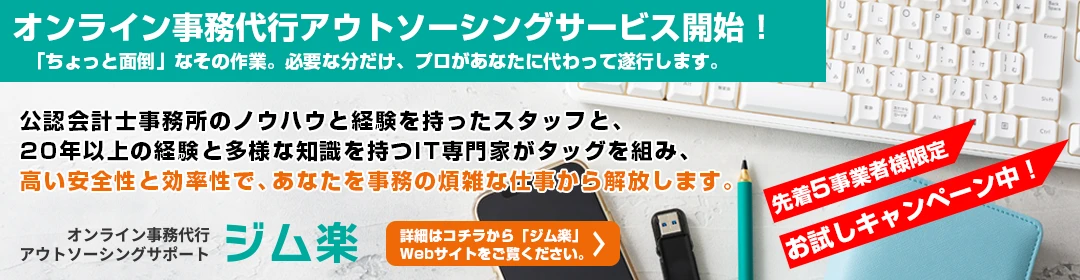パソコンが動かなくなって中に保存してるデータを取り出せなくなったので、取り出してほしい。
パソコンが動かなくなって中に保存してるデータを取り出せなくなったので、取り出してほしい。
少し古いパソコンではWindows11にアップデートができないものが多々あります。
それでもWindows11にアップデートする方法はあります。
今回は実例を元に古いパソコンにWindows11をインストールする方法をご説明いたします。
目次 (クリックで各コンテンツにジャンプします) [非表示にする]
2021年10月5日にWindows 10の次のバージョンとなる
Windows 11が正式リリースされました。
Windows11は出る前から要求が高くなっていると話題に上がっていました。
分かりやすい例ではCPUは2017年発売の8世代のIntel Coreプロセッサー、2019年発売のAMD Zen2プロセッサーが最低ラインの目途となっています。
その他、セキュアブートが有効化したUFEIやTPM2.0に準拠している等が条件となっています。
この要件に合わないパソコンは基本インストールできないということになります。
Windows10は2025年10月14日までサポートが続くので、対応しないパソコンもあと4年使えます。
でも、今のパソコンのままでやっぱり新しいOSを使いたいという方もいると思います。
ネットではCore2のパソコンでも動かす方法やアメリカのMicrosoftが非対応のパソコンでのアップデート方法も公開しているので、
アスモチにある古いパソコンで試してみたのでその話題をお送りします。
まずWindows11をMicrosoftのサイトで確認すると下記のとおりです。
| プロセッサ | 1 ギガヘルツ (GHz) 以上で 2 コア以上の64 ビット互換プロセッサまたは System on a Chip (SoC)。 |
| メモリ | 4 ギガバイト (GB)。 |
| ストレージ | 64 GB 以上の記憶装置 注: 詳細は下記の「Windows 11 を最新状態に維持するために必要な空き領域についての詳細情報」をご覧ください。 |
| システム ファームウェア |
UEFI、セキュア ブート対応。お使いの PC がこの要件を満たすようにする方法については、こちらをご覧ください。 |
| TPM |
トラステッド プラットフォーム モジュール (TPM) バージョン 2.0。お使いの PC がこの要件を満たすようにする方法については、こちらをご覧ください。 |
| グラフィックス カード | DirectX 12 以上 (WDDM 2.0 ドライバー) に対応。 |
| ディスプレイ | 対角サイズ 9 インチ以上で 8 ビット カラーの高解像度 (720p) ディスプレイ。 |
| インターネット接続と Microsoft アカウント | Windows 11 Home エディションにはインターネット接続と Microsoft アカウントが必要です。 Windows 11 Home の S モードを解除する場合もインターネット接続が必要です。S モードの詳細はこちら。 すべての Windows 11 エディションで、更新の実行、ダウンロード、一部の機能を使用するために、インターネットのアクセスが必要となります。一部の機能を利用するにはMicrosoft アカウント が必要です。 |
■参考
Microsoft (Windows 11 の仕様、機能、コンピューターの要件を確認する)
https://www.microsoft.com/ja-jp/windows/windows-11-specifications#table1
今回、Windows11をアップグレードしてみたパソコンはこちらです。
![]()
![]()
Panasonic
Let’s note LX3 CF-LX3JDHCSさんです。
![]()
昔のアスモチ販促ステッカーと法人向けETCカードの申し込みサイト高速料金オットセイのキャラクターが懐かしいですー。
Let’s note LX3 CF-LX3JDTCSの発売日は2014年 5月23日と7年前のパソコンです。
アスモチでは3年前ほどに現役引退し、
今はウイルス駆除のサポートをする際に感染したファイルを確認したり、危なそうなサイトを見たり怪しげなフリーソフトインストールする際に実験台として使っています。
今回はWindows11アップグレードの実験台として頑張っていただきます。
CPUはCore i5 4310UでもちろんWindows11には対応していません。
![]()
Windows11のアップグレード方法は下記のとおりです。
Windows10のWindows Updateで「更新プログラムのチェック」を選択してアップグレードする方法でMicrosoftが推奨する方法です。
Windows 11 ソフトウェアのダウンロード ページ(https://www.microsoft.com/ja-jp/software-download/windows11)から
インストール アシスタントをダウンロードしてアップグレードする方法です。
比較的、簡単だとは思いますが間違えると使っていたファイルが消えます。
USB/DVD等の外部メディアを作成してインストールする方法です。
この方法は初期化になります。ただパーティションを分ければ使っていたWindows10を残してWindows11もインストールできます。
インストール後はどちらからも起動させるような事も可能です。
■参考
Windows 11 ソフトウェアのダウンロード ページ
https://www.microsoft.com/ja-jp/software-download/windows11
まずは手始めに「PC 正常性チェック アプリ」で対応しているかを確認します。
![]()
もちろんダメです。
![]()
次は「インストール アシスタント」を使用してアップグレードをしてみます。
![]()
お!!
![]()
更新プログラムのダウンロードが始まりました。
期待を持って少々待ちます。
・・・・・
・・・・・
・・・・・
・・・・・
![]()
やっぱりダメです。
思わせぶりなメッセージが出たのにダメでした。
次はインストールメディアを作ってインストールします。
![]()
![]()
![]()
![]()
インストールメディアを作るのは簡単です。
再起動して外部メディアから起動してインストールしてみます。
インストールするドライブを選んでいざ開始!!
![]()
はい。やっぱりダメです。
ダメなものはダメです。でも、想定の範囲内です。
色々なブログを参考にしながらWindows Latestに掲載されていたTPMとセキュアブート非搭載のPCにWindows11をインストールする方法がでインストールします。
ここからは自己責任でお願いします。
失敗するとパソコンが動かなくなる場合があります。
最悪の場合はうんともすんともいわなくなります。
自信が無い人は壊れてもいいパソコンで練習することをお勧めします。
■参考
Windows Latest
「You’ll be able to bypass Windows 11 TPM 2.0 requirement」
平たく言うとレジストリに情報を追加してWindows11をインストールする際の要件チェックを回避して無理やりインストールする方法です。
それでは再度インストールの挑戦をします。
![]()
ここで一旦、前回と同様インストールできない旨の表示が出て止まります。
ここで
「Shift」キーと「F10」を同時に押して「コマンドプロンプト」を立ち上げます。
![]()
コマンドプロンプトに「regedit.exe」とコマンドを打ってエンターキーをクリックします。
そうすると下記のようにレジストリエディターが開きます。
「HKEY_LOCAL_MACHINE\SYSTEM\Setup」の所に「LabConfig」というキーを作ります。
間違えて他の所に作らないように注意してください。
![]()
そのキーの下に「BypassTPMCheck」と「 BypassSecureBootCheck」というDWORD (32-bit) 値を作ります。
スペルを間違わないように注意してください。
![]()
それぞれデータを「1」にします。
半角数字です。間違えて全角で入れないでください。
![]()
再度インストールまで進みます。
ハードウェアチェックをすり抜けました。
いけました!!
![]()
データが残るアップグレードではなく新規インストールですよと確認が入ります。
大丈夫なので進めます。
![]()
インストールが進んでいます。
ほぼ成功です。
ここから先のインストールで失敗することもあるので油断は禁物です。
![]()
30分ほど待って再起動が始まりました。
![]()
![]()
無事に立ち上がるか、ここが最後のドキドキポイントです。
無事にWindows11の期設定画面になりました。
成功です!!
![]()
![]()
![]()
初期設定をしていきます。
![]()
![]()
![]()
さらに設定を進めます。
![]()
![]()
![]()
設定が完了しました。
最初に起動させる準備が始まります。
![]()
![]()
![]()
![]()
完了しました。
Windows11が動きました。
![]()
デバイスの確認をします。
間違いなくWindows11になっています。
![]()
少しだけ使ってみました。
![]()
Windows11デフォルトの壁紙です。
お洒落です。
![]()
デスクトップの中央下部になったメニューボタンです。
ピン留めされているアプリと「おすすめ(おそらくよく使うもの)」が表示されています。
これまでは全てのソフトが表示されていましたが、全てを表示させるには「全てのアプリ」をクリックしないと表示されません。
配置と使い勝手は賛否分かれそうですね。
![]()
メニューの配置は設定でこれまで通りの左下に移動できます。
![]()
久しぶりに復活したウィジェットです。
![]()
下層デスクトップの追加や切り替えができます。
7年前の古いパソコンで無理やりWindows11をインストールしています。
メーカーのWindows11対応リストにも入るはずもありません。
もちろん問題は発生します。
まず
音が出ません
タッチパッドの反応が悪いです。
他にもいっぱいあると思われますが、ここまでにします。
今回はWindows11に対応しない7年前の古いパソコンにWindows11をインストールしてみました。
レジストリを変更するのが必須ですが、比較的簡単にでした。
レジストの変更は間違えるとパソコンがまともに動かなくなるリスクがあるので、自信のない人にはお勧めしません。
また、対応していない古いパソコンにインストールすると今回のように音が出ないとか反応が変とか、細々した問題が確実に出ます。
このような問題を自力で解決できる人、又は気にしない人は古いパソコンに無理やりインストールしてもいいかと思います。
それ以外の人は非推奨です。
windows11に対応しているパソコンにはWindows Updateで更新が入るのでそれまで待つ方がいいかと思います。
アスモチ株式会社ではWindows11のサポートも行っていますので、お気軽にご相談ください!!
パソコンが動かなくなって中に保存してるデータを取り出せなくなったので、取り出してほしい。
以前、パソコンを新規導入し設定をさせていただいたお客様からのご相談で、しばらく使っていなかったパソコンを使おうとしたところOfficeが起動しなくなったので直してほしいとのご連絡をいただきました。
iPhoneで会社のメールを受信できるようにしたいが、手順を見てもうまくいかないので設定をしてほしいとのご相談をいただきました。
■ご相談内容
パソコンで資料を作成する必要があるので、新しくパソコンを購入したい。
前にパソコンを購入したのが5年以上前で最近パソコンを使っていなかったので、素人でも操作がわかりやすいパソコンにしてほしい。
■解決結果
最適なパソコンの選定、初期設定、及び、操作や資料作りについてレクチャーを致しました。
■ご相談内容
【その1】現在使っているWindows7のパソコンの調子が悪いので、パソコンを買い換えたい。
【その2】買い替え後、古いパソコンから新しいパソコンへデータの移行をして欲しい。
【その3】メール設定等のその他の環境の移行もして欲しい。
■解決結果
【その1】Windows7のサポート終了を見越してWindows10のパソコンであり、かつ、ご要望であるモバイルワークに適したパソコンを選定致しました。
【その2】スピーディーな処理が可能なハードディスクを抜き出す方法でデータ移行を実施しました。
【その3】メールの設定、電子認証のソフトの設定、及び複合機の設定を実施しました。