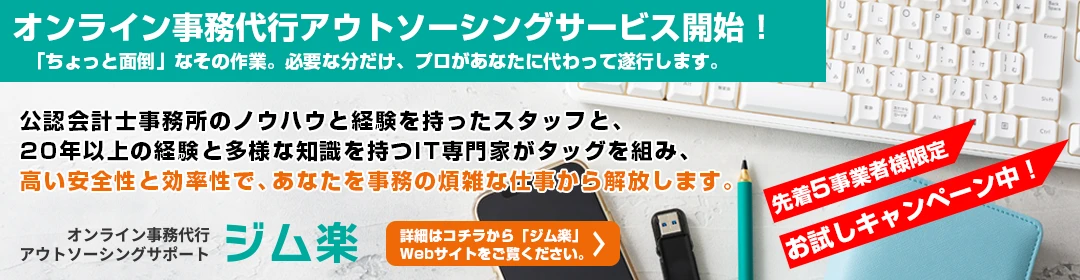パソコンが動かなくなって中に保存してるデータを取り出せなくなったので、取り出してほしい。
パソコンが動かなくなって中に保存してるデータを取り出せなくなったので、取り出してほしい。
大阪・西宮・神戸のパソコントラブル等のITサポートのアスモチ(株)のハカセが、大阪市中央区のアスモチ大阪オフィスからお送りします。
前回、パソコンが動かない時の対処方法を書かせていただいたのですが、その後たまたまパソコンが動かなくなったとご相談をいただきサポートをさせていただいたので実例を交えてご説明します。
目次 (クリックで各コンテンツにジャンプします)
まずは、パソコンの状態を確認して状況を確認します。
この状況確認で間違えてしまうと復旧までに無駄な工程が増えて時間が余分にかかったり、正常な所を変にいじってしまい状況を悪化させたりするので、非常に重要な工程です。
今回はパソコンの電源をつけると下記のような画面で動かないということでした。
そして、パソコンの動作音(特にハードディスク)を聞いていただいた所、通常聞いたことのない音とのことでした。
![]()
画面には「No operating system found.Press any key to repeat boot sequence」というエラーメッセージが出ています。
エラーメッセージを簡単に訳すと、「オペレーティングシステムがありません。何かキーを打ったらブートシークエンスを繰り返します」
ということです。
パソコンのサポートをしていると比較的よく出るエラーなので私の場合は、「あー」となりますが、今回は読んでいただいている方にもわかりやすいように、さらに噛み砕きます。
オペレーティングシステムは「Windows」を意味します。
ブートは「起動もしくは立ち上げ」を意味します。
※IT業界ではよく出る言葉で、ブートは起動・リブートといえば再起動です。
シークエンスはあまり聞きなれない言葉かもしれないです。色々な意味がありますがパソコン等の機械の用語では「あらかじめ定められた順序または手続きに従って制御の各段階を逐次進めていく制御」となります。
つまり、「Windowsのシステムがありません。何かキーを押したら起動を順を追ってもう一回します。」ということです。
これで分かることはWindowsの起動フィイルに問題がある可能性が高いということです。
ここで問題が確定ではない理由は
・Windowsのシステムファイルは正常だけどハードディスクに障害があって読めない
・パソコンのマザーボードに問題があって読めない
という可能性が残っているからです。
特に今回はハードディスクから異常な音がするとのことでしたので、ハードディスクの故障の可能性が高いと言う推測です。
では、他に問題がないか確認していきます。
まずは、BIOSの画面の確認です。
![]()
BIOSの画面上でCPU・グラフィックボード・LANカード諸々の認識はしていることがわかりました。
さらに、パソコン本体はちゃんと動作しているかの確認を念のために取るためにDVDロムだけで起動するubuntuを起動させて正常に使えるかのテストをしました。
![]()
使用した所、インターネットも使える画面も正常に表示される音声もちゃんとでる事が確認できましが。
従ってパソコンのボードや端子に問題がないことがわかりました。
次はハードディスクの問題の確認です。
現状だと読み込みをしないので、パソコン本体からハードディスクを取り出します。
![]()
パソコンのボードは静電気でショートするので、パソコンの中を触るときは手袋をして作業をしてください。
また、パソコンは精密機械なのでパーツを外す際に無理やり外したり、コードが抜けないから無理やり引っ張ったりして壊さないように慎重に作業を行ってください。
そして、最後は元通りに戻しますのでコードがどのように接続されているかを忘れないようにしてください。
慣れないうちは写真を撮って記録しておく方がいいです。
ハードディスクを抜いたら、内臓ハードディスクを外付けのハードディスクのように接続できるケーブルで正常なパソコンにつなぎます。
![]()
問題がないハードディスクの場合は接続するとパソコンが認識して中のデータを読み込むことができます。
しかし、今回は全く認識しません。
Windowsの画面上には表示されなくても物理的に認識している場合もあるので、正確な状況を確認するためにWindowsの管理ツール「ディスクの管理」を開いて確認します。
![]()
赤で囲った枠の箇所にハードディスクが物理的に認識されると出ます。
出ていないため物理的にも認識していないと言うことになります。
と言うことで、ここまでの状況をまとめると下記の通りです。
・Windowsのシステムファイルを読み込まないからパソコンが動いていない
・Windowsはシステムが壊れているか壊れていないかは不明
・電源、CPU、ボードは動いていて問題がない
・ハードディスクは認識を全くしないまた異常な音がしている
この段階でWindowsが動かないのはハードディスクの故障ということで確定できました。
問題が確定できたので、パソコンの復旧作業に移っていきます。
今回の症状はハードディスクから異常な音がすること、ケーブルを繋げてもパソコンで認識しないことから、ハードディスクは物理障害の可能性が非常に高いということになります。
ハードディスクには物理障害と論理障害があります。
物理障害はハードディスクの中にある、ディスクの破損やディスクを読み取る磁気ヘッドの破損、ディスクを回転させるモーターもしくはその他ハードディスクの中の部品が壊れてしまいデータが見れない状態です。
論理障害はハードディスクの中のファイルシステムが壊れてしまいデータが見れない状態です。
今回は物理障害でハードディスクの中の部品で復旧は非常に困難なので、壊れたハードディスクを新品のハードディスクに交換して新品のハードディスクにWindowsをインストールして復旧させていきます。
ハードディスクを購入する際はデスクトップの場合は3.5インチ・ノートパソコンの場合は2.5インチになります。
また、パソコンに取り付ける際の接続端子はシリアルATA(SATAと書いている場合が多いです)になります。
容量は必要な容量のものを購入します。
新しいハードディスクを購入してそのままパソコンの本体に接続して元の状態に戻します。
次にWindowsのインストールです。
最近のパソコンは購入した際のハードディスクにリカバリー領域が入っています。
今回のようにハードディスクが壊れてしまった場合は、別にWindowsのインストールディスクが必要になります。
インストールディスクはメーカーから購入しないといけないのですが、今回は別途インストールディスクを手配しそのディスクを使ってインストールしました。
![]()
インストール後、ライセンス認証が必要です。
大体のデスクパソコンは側面・ノートパソコンの場合は背面にWindowsのライセンスシールが貼られているので、そこに記載されているライセンス番号を入力します。
Windowsが無事にインストールできたらもうあと一息です。
ただ、ここで最後の難関があるのでご説明します。
メーカーで購入したパソコンはメーカー独自のソフトが入っている場合がほとんどです。それに合わせてグラフィックボードや音声端子・LAN端子等のパーツが構成されています。
出荷時のリカバリー領域を使ってWindowsを再インストールするとそれら必要なものがインストールされますが、今回のようにWindowsをインストールディスクでインストールした場合、それらがインストールされません。
ですので、Windowsを入れ直した後に画面の表示が変になったり・LANケーブルが認識しない・Wifiが使えない・タッチパッドが使えない等の問題が出る場合がほとんどです。
ここから、どのようにするかというとメーカーのサイトに機種別にドライバーやソフトをダウンロードできるサポートページがあるのでそこからダウンロードして、パソコンにインストールします。
ただ、LAN端子が使えないWifiが使えない場合はインターネットにも繋がらないので、別のパソコンでLAN端子のドライバーをダウンロードしてUSB等にファイルをコピーして、復旧するパソコンにインストールする作業が必要になります。
![]()
これらの作業が完了したらWindowsのアップデートや必要なソフトをインストールして作業完了になります。
今回はハードディスクの障害で使えなくなったパソコンを復旧させる手順をご説明しました。
症状によって復旧の方法は違いますが、参考になれば幸いです。
パソコンが動かなくなって中に保存してるデータを取り出せなくなったので、取り出してほしい。
以前、パソコンを新規導入し設定をさせていただいたお客様からのご相談で、しばらく使っていなかったパソコンを使おうとしたところOfficeが起動しなくなったので直してほしいとのご連絡をいただきました。
iPhoneで会社のメールを受信できるようにしたいが、手順を見てもうまくいかないので設定をしてほしいとのご相談をいただきました。
■ご相談内容
パソコンで資料を作成する必要があるので、新しくパソコンを購入したい。
前にパソコンを購入したのが5年以上前で最近パソコンを使っていなかったので、素人でも操作がわかりやすいパソコンにしてほしい。
■解決結果
最適なパソコンの選定、初期設定、及び、操作や資料作りについてレクチャーを致しました。
■ご相談内容
【その1】現在使っているWindows7のパソコンの調子が悪いので、パソコンを買い換えたい。
【その2】買い替え後、古いパソコンから新しいパソコンへデータの移行をして欲しい。
【その3】メール設定等のその他の環境の移行もして欲しい。
■解決結果
【その1】Windows7のサポート終了を見越してWindows10のパソコンであり、かつ、ご要望であるモバイルワークに適したパソコンを選定致しました。
【その2】スピーディーな処理が可能なハードディスクを抜き出す方法でデータ移行を実施しました。
【その3】メールの設定、電子認証のソフトの設定、及び複合機の設定を実施しました。